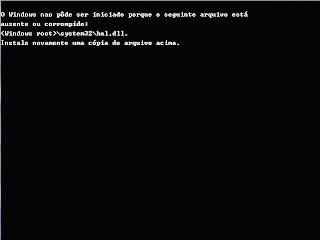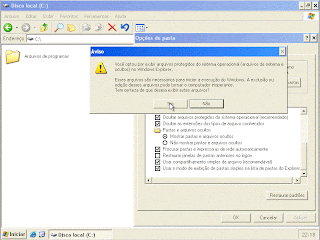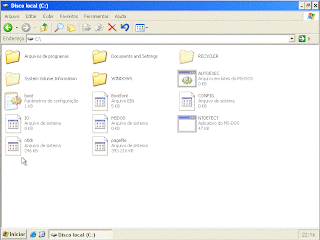Última atualização: 28/11/2013
Já vi muito isso acontecer. Um usuário definiu uma senha para sua conta e acabou esquecendo a senha da mesma. Daí você verifica que até a conta local ADMINISTRADOR possui uma senha que ele também desconhece.
Uma ferramenta muito útil é o HIREN'S BOOTCD. Clique AQUI para baixá-lo (Caso não consiga baixar a última versão, baixe a versão 10.6 clicando AQUI). O Hiren's BootCD na realidade é um KIT com diversas ferramentas para recuperação de desastres, exames de diagnóstico e muito mais. Uma dessas ferramentas consiste em redefinir ou "resetar" senhas de contas de usuário.
Ao concluir o download do Hiren's BootCD você verificará que o mesmo encontra-se no formato ISO. Isto quer dizer o arquivo baixado é uma imagem de um CD/DVD. Para executar o Hiren's BootCD você deverá gravar o arquivo ".ISO" em um CD/DVD através de softwares de gravação de CD/DVD tais como o Nero.
Para quem usa o Windows 7, o mesmo conta com o suporte nativo a gravação de arquivos de imagem. Ao baixar o arquivo no formato ISO faça:
- Clique com o botão direito do mouse sobre o arquivo .ISO e clique com o botão esquerdo do mouse sobre Abrir com - Gravador de imagem do disco do Windows.
- Depois, em "Gravador de discos" selecione sua unidade gravadora de CD/DVD.
- Finalmente clique em Gravar.
- O Hiren's boot CD deve ser iniciado antes do carregamento do sistema operacional. Isto significa que você deverá configurar o setup de seu micro para que seu drive de CD/DVD seja o primeiro dispositivo a ser inicializado.
- Este processo não apagará nenhum arquivo de seu computador.
Redefinindo ("resetando") a senha da conta ADMINISTRADOR com o Hiren's BootCD