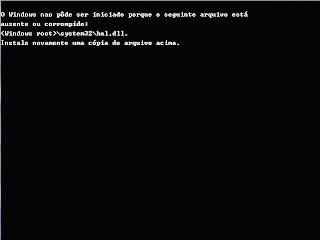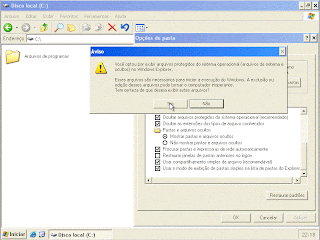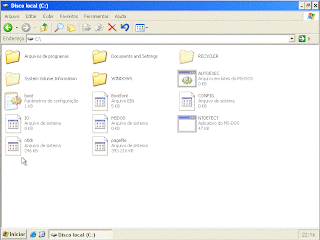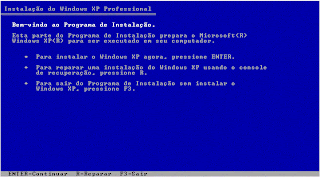Bom, anteriormente fiz três postagens dedicadas ao Console de Recuperação e mostrei como esta ferramenta é útil para recuperarmos o Windows XP e Server 2003 de "desastres" tais como a não inicialização do sistema operacional. Consulte os posts abaixo:
Como trazer seu Windows XP & Server 2003 de volta à vida – parte 2
Como trazer seu Windows XP & Server 2003 de volta à vida – parte 3
Como trazer seu Windows XP & Server 2003 de volta à vida – parte 4
Quando o problema não pode ser resolvido através do Console de Recuperação, então está na hora de executar a reparação do sistema.
A reparação do sistema nada mais do que uma reinstalação do Windows XP/Server 2003, porém sem haver perda de dados. Em outras palavras, todos os arquivos do Windows presentes no computador serão substituídos por novos arquivos provenientes do CD de instalação, mas com a condição de que todos os arquivos do(s) usuário(s) serão mantidos, ou seja, seus documentos, músicas, filmes, fotos, etc não serão deletados.
Além disso, todos os drivers e softwares da instalação original serão preservados. Portanto, não será necessário reinstalar os mesmos.
E ainda, todas as configurações serão mantidas. Isto inclui as configurações de endereçamento IP, contas de emails do Outlook, Catálogo de endereços, Favoritos do Internet Explorer, definições de pastas, etc.
Este procedimento é útil quando um ou mais arquivos importantes do Windows encontram-se corrompidos e conseqüentemente impedem o sistema operacional de ser executado normalmente, porém, preservando todos os perfis existentes e demais arquivos não relacionados com a instalação do sistema operacional.
Isto dispensa a formatação.
OBSERVAÇÃO: Por exemplo: Se a versão atual de seu Windows XP for Service pack 3 (SP3) e você executar a reparação com o CD de instalação da versão SP2; após a reparação, seu Windows XP regredirá (downgrade) para a versão SP2.
O mesmo ocorrerá com o Internet Explorer 7.0 e 8.0. Após a reparação, seu Internet Explorer passará para a versão 6.0.
Executando a Reparação do Sistema